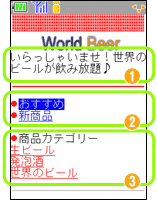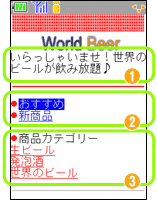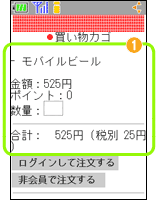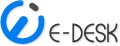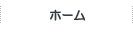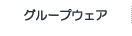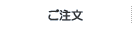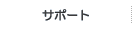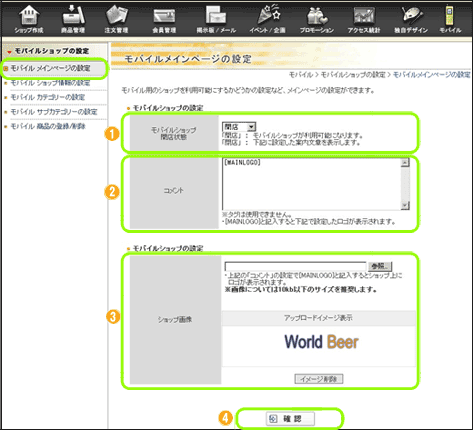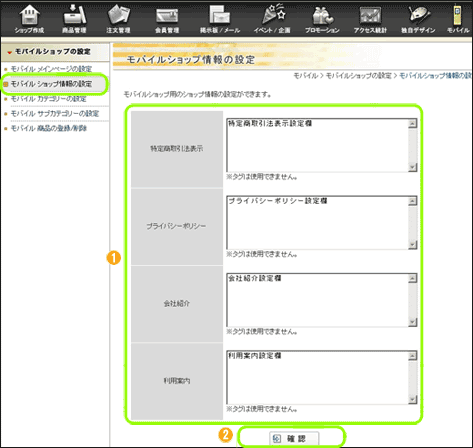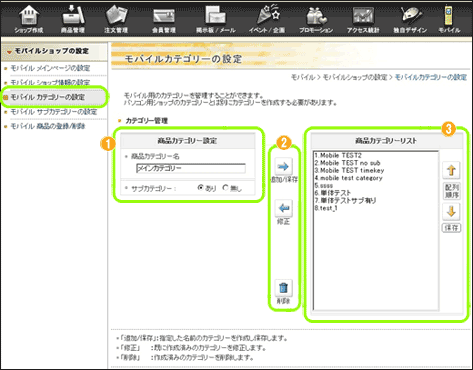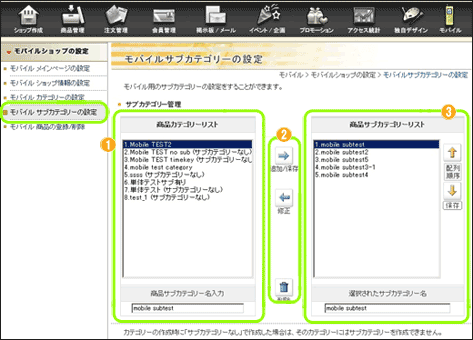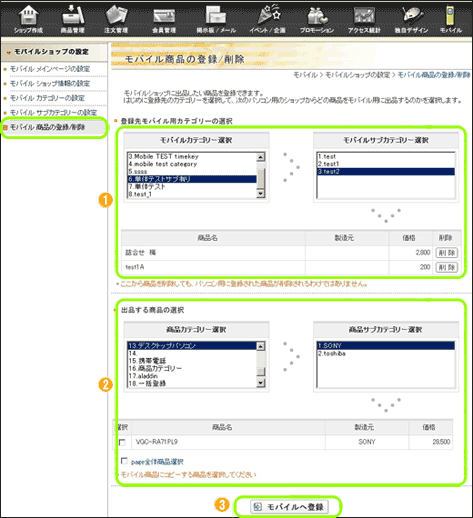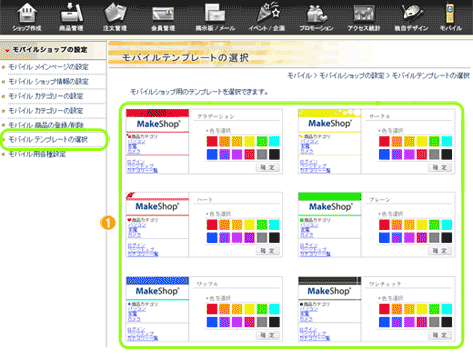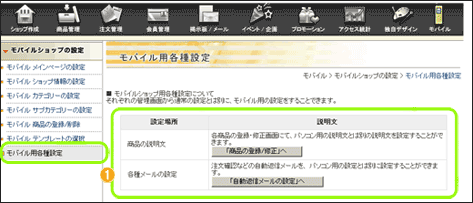モバイルショップ作成
モバイル機能とは
- 対応キャリアは DoCoMo、au、SoftBank の3キャリアになります。
- ショップと同じURLで携帯からアクセスすると、モバイル用のデザインで表示されます。
- 商品はパソコン用のショップに登録したものから、出品したい商品を選択するだけです。
在庫や価格などの情報はそのまま共有されます。(モバイル用のカテゴリは新たに作成する必要があります)
- 商品詳細説明文で表示される商品画像は、「普通画像」になります。
画像サイズが大きすぎる場合は、携帯の機種や設定によっては表示されないことがあります。
|
表示項目について
トップページのコメントや商品画像など、モバイルショップの表示項目を管理画面より自由に設定することが可能
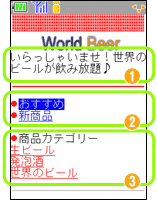
トップページ
1. 表示されるコメントや画像を自由に設定可能
2. 「おすすめ」や「新商品」に機能を利用していると、自動的に表示される
3. モバイル用に作成したカテゴリーが表示される
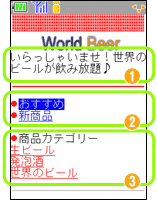
カテゴリーページ
1. 該当のカテゴリーに登録された商品一覧が表示される

商品詳細ページ
1. 「普通画像」として登録されている画像が表示される
2. モバイル用の説明文(設定していない場合は通常の説明文)が表示される
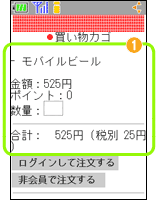
買い物カゴページ
1. 購入した商品とその金額一覧が表示される
|
メインページの設定
モバイルショップを開店するかどうかの設定など、モバイルショップのメインページの設定を行います。
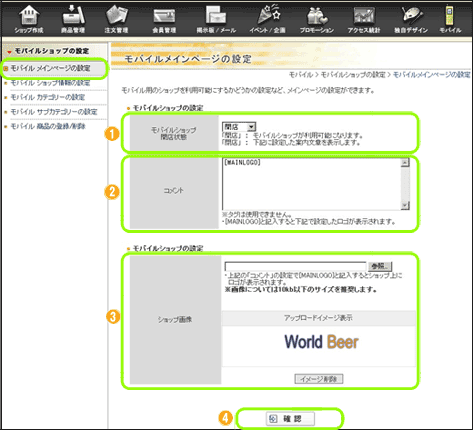
- モバイルショップ開店状態
モバイルショップの利用可能・不可能を設定、「閉店」にすると携帯からのアクセスが出来なくなります。
- コメント
モバイルショップ-トップページに表示されるコメントなどを設定
- ショップ画像
モバイルショップ-トップページに表示されるショップのイメージ画像を設定
2 のコメントにて[MAINLOGO]というパラメータを挿入した部分に、登録した画像が表示される
- 確認ボタン
上記項目の設定後、「確認」ボタンで登録完了

|
【ご注意: コメント内のタグ使用について】
コメントについてはHTMLタグの使用が可能ですが、<br /> と <center></center>以外の使用は推奨しません。
|
|
ショップ情報の設定
モバイルショップ用の特定商取引法表示や会社情報、プライバシーポリシー等の設定を行います。
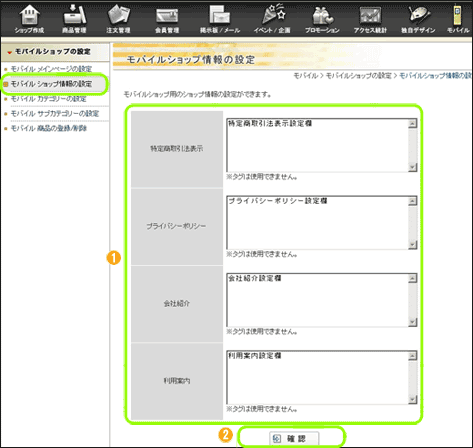
- 各項目の設定
下記の項目に対して諸設定を行う
- 特定商取引
- プライバシーポリシー
- 会社紹介
- 利用案内
2. 確認ボタン
上記項目の設定後、「確認」ボタンで登録完了

|
【ご注意: HTMLタグについて】
各設定のHTMLタグは削除されますが、改行はそのままショップ上に反映されるようになっています。
|
|
カテゴリーの設定
モバイルショップ用のカテゴリー管理を行います。
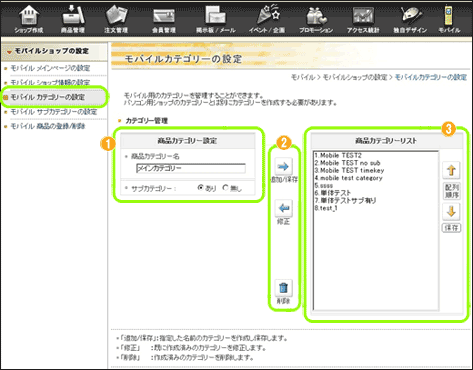
- モバイルカテゴリーへの新規登録
登録するカテゴリー名とサブカテゴリーの有無を設定
- 追加/保存ボタン
設定が完了したら、追加/保存ボタンをクリック
- 録済みモバイルカテゴリーの修正
修正するカテゴリーを選択し、2 の「修正」ボタンをクリック
1 へ登録内容が表示されるので、必要に応じて編集し、
2 の「追加/保存」ボタンで登録
- 登録済みモバイルカテゴリーの削除
削除するカテゴリーを選択し、2 の「削除」ボタンをクリック
|
サブカテゴリーの設定
モバイルショップ用のサブカテゴリー管理を行います。
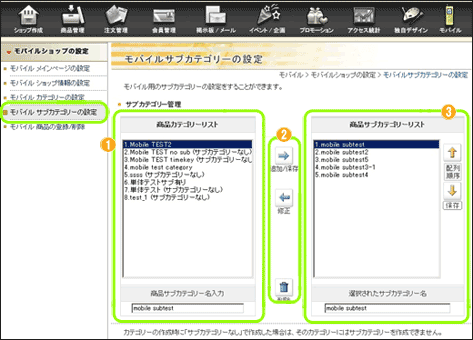
- モバイルサブカテゴリーへの新規登録
登録するカテゴリー名を選択し、下部の「商品サブカテゴリー名入力欄」へサブカテゴリー名を入力
- 追加/保存ボタン
設定が完了したら、追加/保存ボタンをクリック
- 録済みモバイルカテゴリーの修正
修正するカテゴリーを選択し、2 の「修正」ボタンをクリック
1 下部の「商品サブカテゴリー名入力欄」へ登録内容が表示されるので、必要に応じて編集し、
2 の「追加/保存」ボタンで登録
- 登録済みモバイルカテゴリーの削除
削除するカテゴリーを選択し、2 の「削除」ボタンをクリック
|
商品の登録・削除
商品情報の登録や削除など、モバイルショップに出品する商品管理を行います。
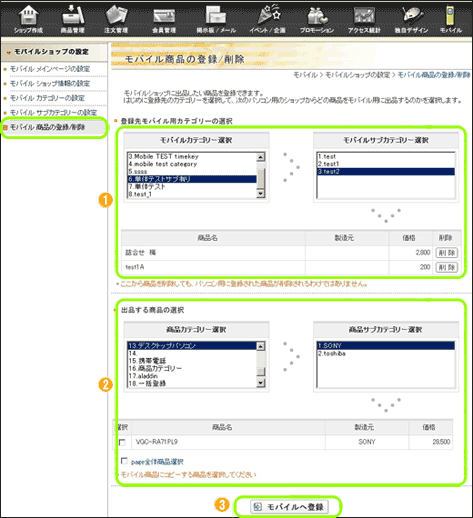
- モバイル商品の新規登録
登録先のモバイル用のカテゴリーを選択
登録済みモバイル商品の削除
登録済みのカテゴリーから、削除対象の商品が存在するカテゴリーを選択
下部の登録済み商品一覧から、削除したい商品に対応する削除ボタンをクリック
- 出品する商品の選択
パソコン用に登録済みのカテゴリーから、コピーしたい商品を選択
- モバイルへ登録
「モバイルへ登録」ボタンをクリック
|
テンプレートの選択
モバイルショップ用のデザインテンプレートを選択します。
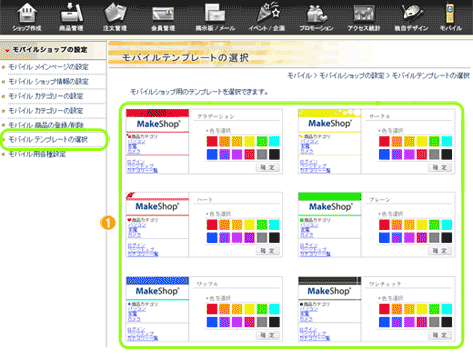
- モバイル商品の新規登録
利用したいテンプレートの色を選択し、確定ボタンをクリック
現在選択中のテンプレートは青枠で囲まれています。
|
モバイル用各種設定
モバイルショップに出品している商品の説明文や各種メールの管理を行います。
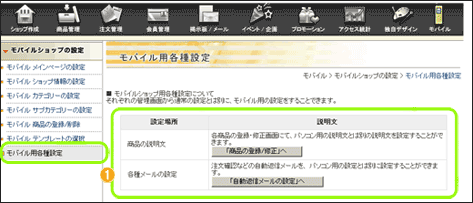
- モバイルショップ開店状態
下記の項目に対して説明文を設定
- 商品の説明文
- 各種メールの設定
「説明文を設定したい項目」のボタンをクリックすると、 対応する「説明文設定専用ページ」が表示される

|
【ご注意: 商品の説明文について】
商品の説明文については、モバイル用の説明文の設定を行わなかった場合、通常の説明文がそのままモバイル用として表示されます。
HTMLタグは削除されます。
|

|
【ご注意: モバイル用の説明文について】
モバイル用の説明文についてはHTMLタグは削除されますが、改行はそのままショップ上に反映されるようになっています。
|
|
困ったとき、お問い合わせいただく前に(FAQ)
「MakeShop」に関するよくある質問については MakeShop FAQで、
「契約時に登録したメールアドレスを変更したい」、「契約期間を変更したい」、「プランを変更したい」などについては、
「MakeShop」がレンタルサーバー「イーヴァー」に実装されているオプションのため、イーヴァーの
契約に関するFAQ をご覧ください。
ホームへ戻る
ページトップへ